- Cisco Community
- Technology and Support
- Collaboration
- IP Telephony and Phones
- Automated reports limited to 20 users
- Subscribe to RSS Feed
- Mark Topic as New
- Mark Topic as Read
- Float this Topic for Current User
- Bookmark
- Subscribe
- Mute
- Printer Friendly Page
- Mark as New
- Bookmark
- Subscribe
- Mute
- Subscribe to RSS Feed
- Permalink
- Report Inappropriate Content
02-01-2012 06:16 AM - edited 03-16-2019 09:20 AM
We have the top N users by duration report set to run monthly but I don't see a place to set how to get more than 20 instead of the 100 I'd like to see. Any suggestions?
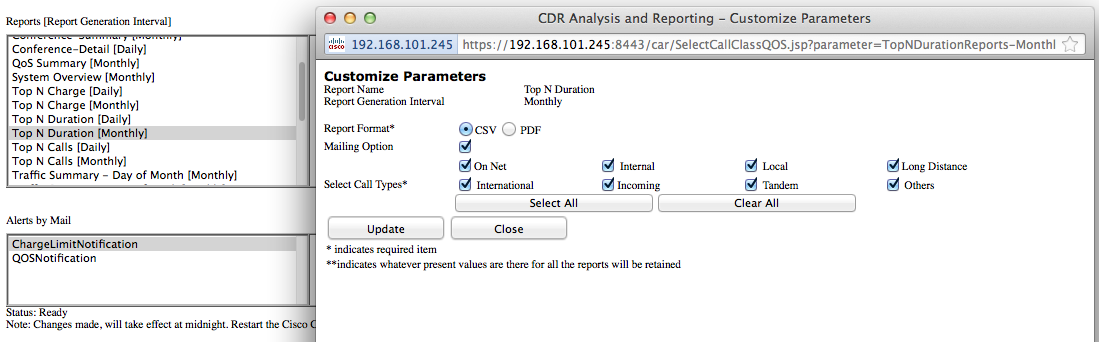
Solved! Go to Solution.
- Labels:
-
Other IP Telephony
Accepted Solutions
- Mark as New
- Bookmark
- Subscribe
- Mute
- Subscribe to RSS Feed
- Permalink
- Report Inappropriate Content
02-01-2012 07:18 AM
Hi Ben,
Sadly not
The available areas for customization are shown in step 4 below and when you
open this window the number of users in Top N Duration is not a configurable option.
Step 1 ![]() Choose Report Config > Automatic Generation/Alert.
Choose Report Config > Automatic Generation/Alert.
The Automatic Report Generation/Alert Option window displays.
Step 2 ![]() In the Reports [Report Generation Interval] box, choose the report that you want to automatically generate based on the schedule that you defined in the System Scheduler. See the Chapter 29, "Configuring the CAR System Scheduler".
In the Reports [Report Generation Interval] box, choose the report that you want to automatically generate based on the schedule that you defined in the System Scheduler. See the Chapter 29, "Configuring the CAR System Scheduler".
Step 3 ![]() In the Status field, choose Enabled or Disabled.
In the Status field, choose Enabled or Disabled.
Step 4 ![]() To customize the report or have the report e-mailed when it is generated, click the Customize Parameters button.
To customize the report or have the report e-mailed when it is generated, click the Customize Parameters button.
The Customize Parameters window displays.

Note ![]() Each report provides different customization options, depending on the type of report.
Each report provides different customization options, depending on the type of report.
Step 5 ![]() Choose the CSV or PDF radio button, depending on the type of report that you want the system to mail.
Choose the CSV or PDF radio button, depending on the type of report that you want the system to mail.
Step 6 ![]() To have the report mailed to all CAR administrators, check the Mailing Option check box.
To have the report mailed to all CAR administrators, check the Mailing Option check box.
Step 7 ![]() To save the values that you specified, click the Update button.
To save the values that you specified, click the Update button.
The Customize Parameters window closes.
Step 8 ![]() To enable or customize other reports, repeat Step 4 through Step 7.
To enable or customize other reports, repeat Step 4 through Step 7.
Step 9 ![]() Click the Update button.
Click the Update button.
Changes take effect at midnight. You can force the change to take effect immediately by stopping and restarting the CAR Scheduler service.
http://www.cisco.com/en/US/docs/voice_ip_comm/cucm/service/7_1_2/car/carauto.html
Cheers!
Rob
- Mark as New
- Bookmark
- Subscribe
- Mute
- Subscribe to RSS Feed
- Permalink
- Report Inappropriate Content
02-01-2012 07:18 AM
Hi Ben,
Sadly not
The available areas for customization are shown in step 4 below and when you
open this window the number of users in Top N Duration is not a configurable option.
Step 1 ![]() Choose Report Config > Automatic Generation/Alert.
Choose Report Config > Automatic Generation/Alert.
The Automatic Report Generation/Alert Option window displays.
Step 2 ![]() In the Reports [Report Generation Interval] box, choose the report that you want to automatically generate based on the schedule that you defined in the System Scheduler. See the Chapter 29, "Configuring the CAR System Scheduler".
In the Reports [Report Generation Interval] box, choose the report that you want to automatically generate based on the schedule that you defined in the System Scheduler. See the Chapter 29, "Configuring the CAR System Scheduler".
Step 3 ![]() In the Status field, choose Enabled or Disabled.
In the Status field, choose Enabled or Disabled.
Step 4 ![]() To customize the report or have the report e-mailed when it is generated, click the Customize Parameters button.
To customize the report or have the report e-mailed when it is generated, click the Customize Parameters button.
The Customize Parameters window displays.

Note ![]() Each report provides different customization options, depending on the type of report.
Each report provides different customization options, depending on the type of report.
Step 5 ![]() Choose the CSV or PDF radio button, depending on the type of report that you want the system to mail.
Choose the CSV or PDF radio button, depending on the type of report that you want the system to mail.
Step 6 ![]() To have the report mailed to all CAR administrators, check the Mailing Option check box.
To have the report mailed to all CAR administrators, check the Mailing Option check box.
Step 7 ![]() To save the values that you specified, click the Update button.
To save the values that you specified, click the Update button.
The Customize Parameters window closes.
Step 8 ![]() To enable or customize other reports, repeat Step 4 through Step 7.
To enable or customize other reports, repeat Step 4 through Step 7.
Step 9 ![]() Click the Update button.
Click the Update button.
Changes take effect at midnight. You can force the change to take effect immediately by stopping and restarting the CAR Scheduler service.
http://www.cisco.com/en/US/docs/voice_ip_comm/cucm/service/7_1_2/car/carauto.html
Cheers!
Rob
- Mark as New
- Bookmark
- Subscribe
- Mute
- Subscribe to RSS Feed
- Permalink
- Report Inappropriate Content
02-01-2012 07:26 AM
I also get in the report either way, but all my phones have a user specificed. Any idea where that comes from?
- Mark as New
- Bookmark
- Subscribe
- Mute
- Subscribe to RSS Feed
- Permalink
- Report Inappropriate Content
02-01-2012 07:33 AM
Hey Ben,
Any way you could attach a .pdf of the report?
I think I've seen someone with this before
Cheers!
Rob
Discover and save your favorite ideas. Come back to expert answers, step-by-step guides, recent topics, and more.
New here? Get started with these tips. How to use Community New member guide